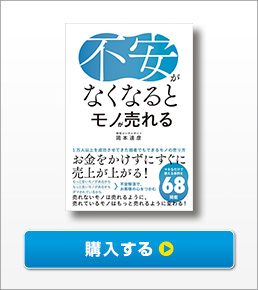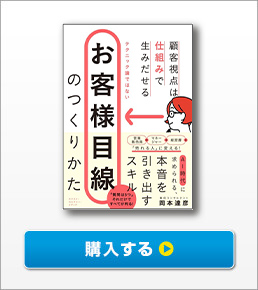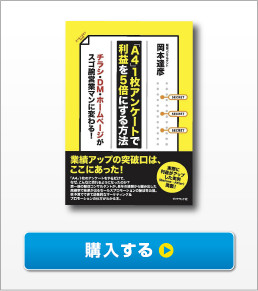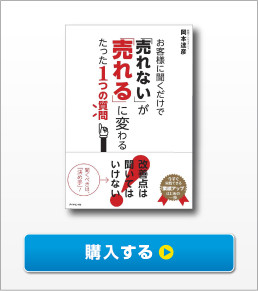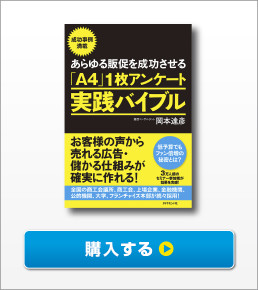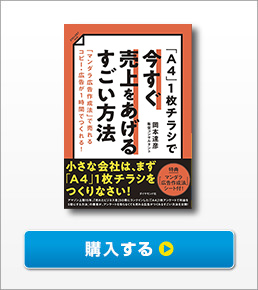投稿日:2022.06.06

「A4」1枚アンケート広告作成アドバイザー沖縄県支部の比嘉と申します。
普段はホームページ制作やシステム制作などを行ってます。
中でも、WordPressを使ったホームページ構築や、販促のシステム構築などを得意としており、当「A4」1枚販促アンケート広告作成アドバイザー協会の方でも「販促アンケートPOP自動作成システム」や「オンライン広告原稿作成システム」なども制作させて頂いてます。
今回は以前の私の記事、「A4」1枚アンケートで使える無料WEBアンケート作成ツールはどれ?10個のツールを実際に使って試してみた!(https://a4kikaku.com/blog/webfoam/)で紹介したアンケート作成ツール【DIPSurvey-Free】で「A4」1枚アンケートを作成する方法をご紹介いたします。
DIPSurvey-Freeに登録する
1.アカウントを作成する
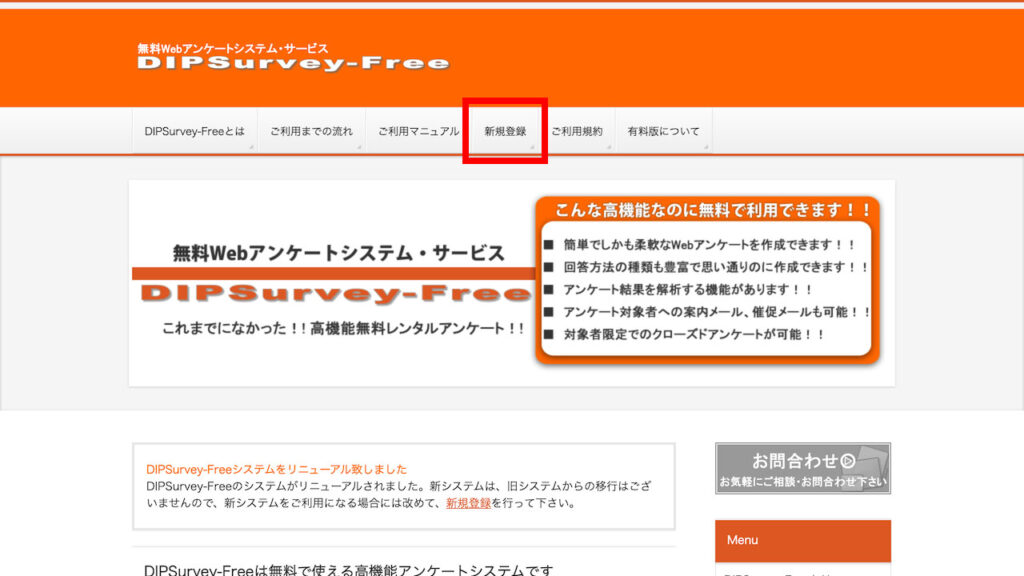
まずはDIPSurvey-Freeに新規アカウントを作成します。
下記URLへアクセスし「新規登録」ボタン(赤枠)をクリックします。
https://www.d-ip.jp/dipsurvey/
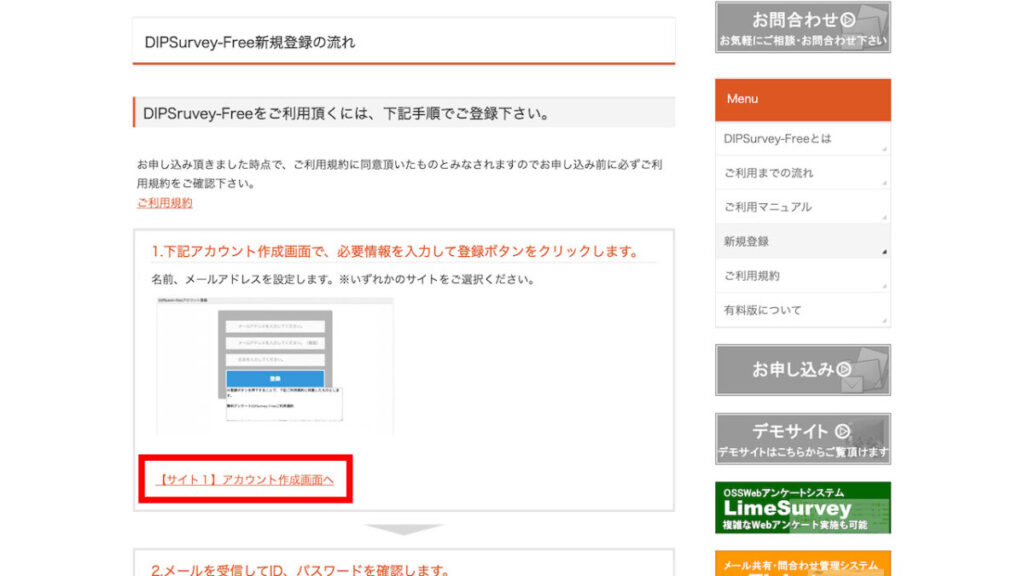
新規登録の流れが表示されるので、上記画像(赤枠)の「【サイト1】アカウント作成画面へ」をクリックします。
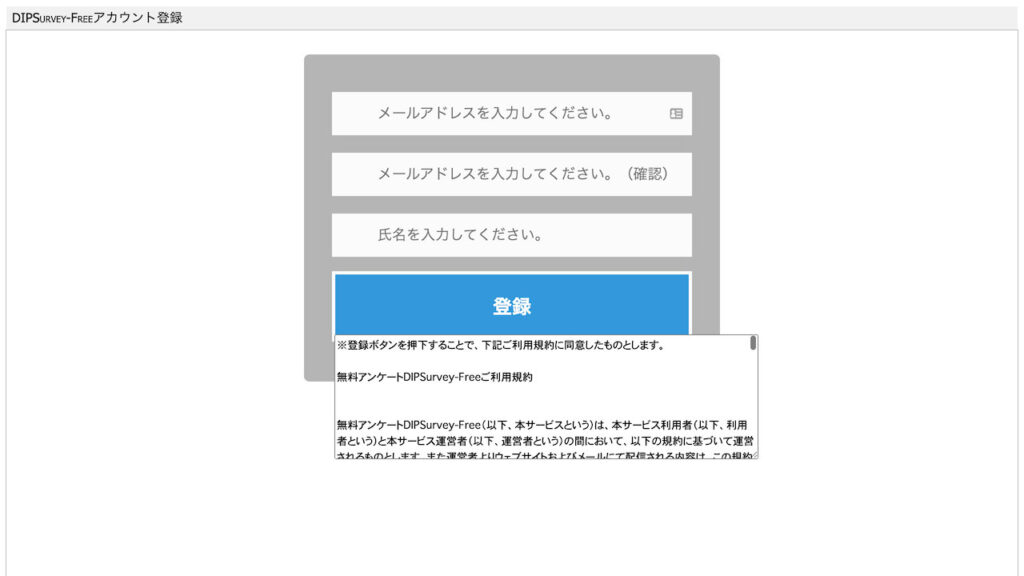
アカウント登録フォームが表示されるので、任意のメールアドレス、氏名を入力し「登録」ボタンをクリックし登録します。
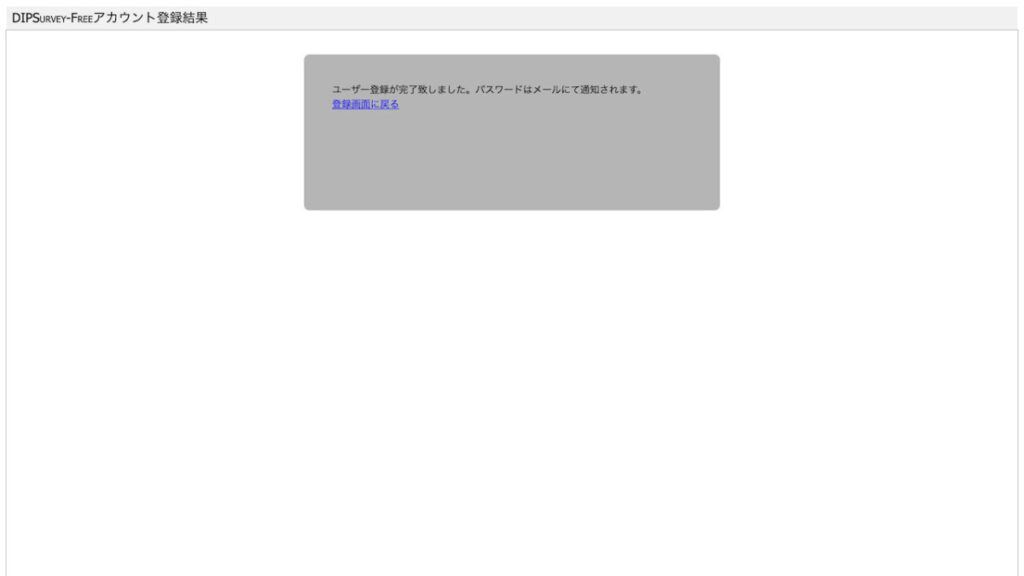
登録完了ページが表示されましたら、登録は完了となります。
同時に登録したメールアドレス宛にログインページのURLと、パスワードが書かれたメールが届くので確認ください。
次はアンケートを作成していきます。
まずはメールに書かれているログインページへアクセスてください。
DIPSurvey-Freeで「A4」1枚アンケートフォームを作成する
1.新規フォームの作成と設定
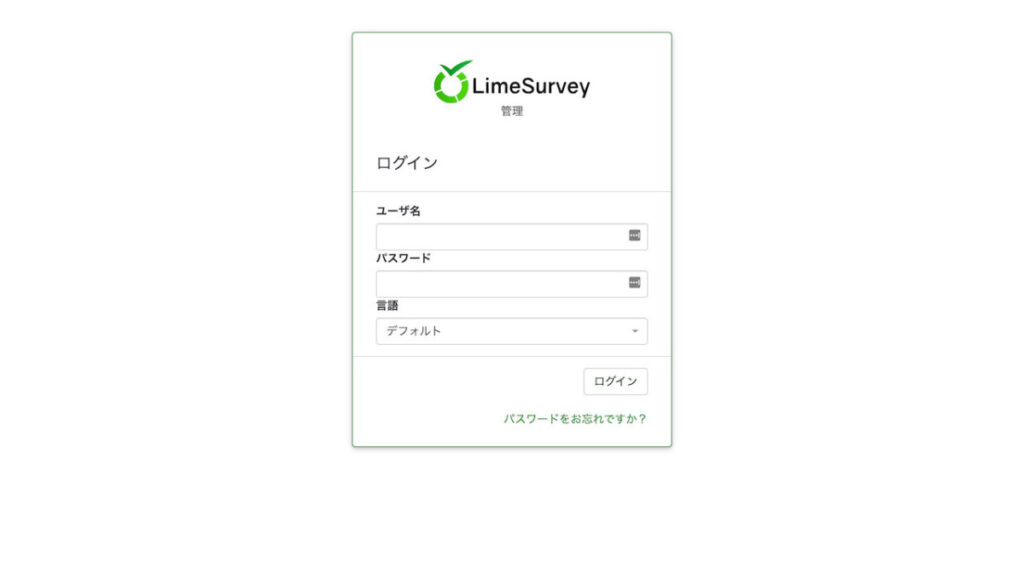
まずはログインします。
登録したメールアドレスを「ユーザ名」欄へ記入し、メールに書かれていたパスワードを「パスワード」欄へ記入の上、ログインボタンをクリックしてください。
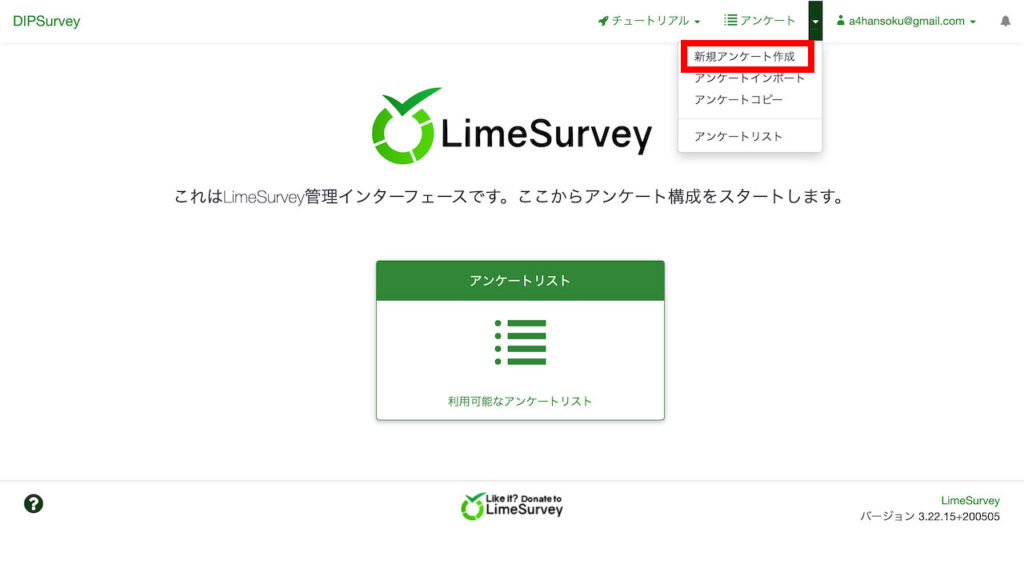
ログインすると上記画像の様なページが開きます。
画面右上側のメニューより、「アンケート」→「新規アンケート作成」(赤枠)をクリックします。
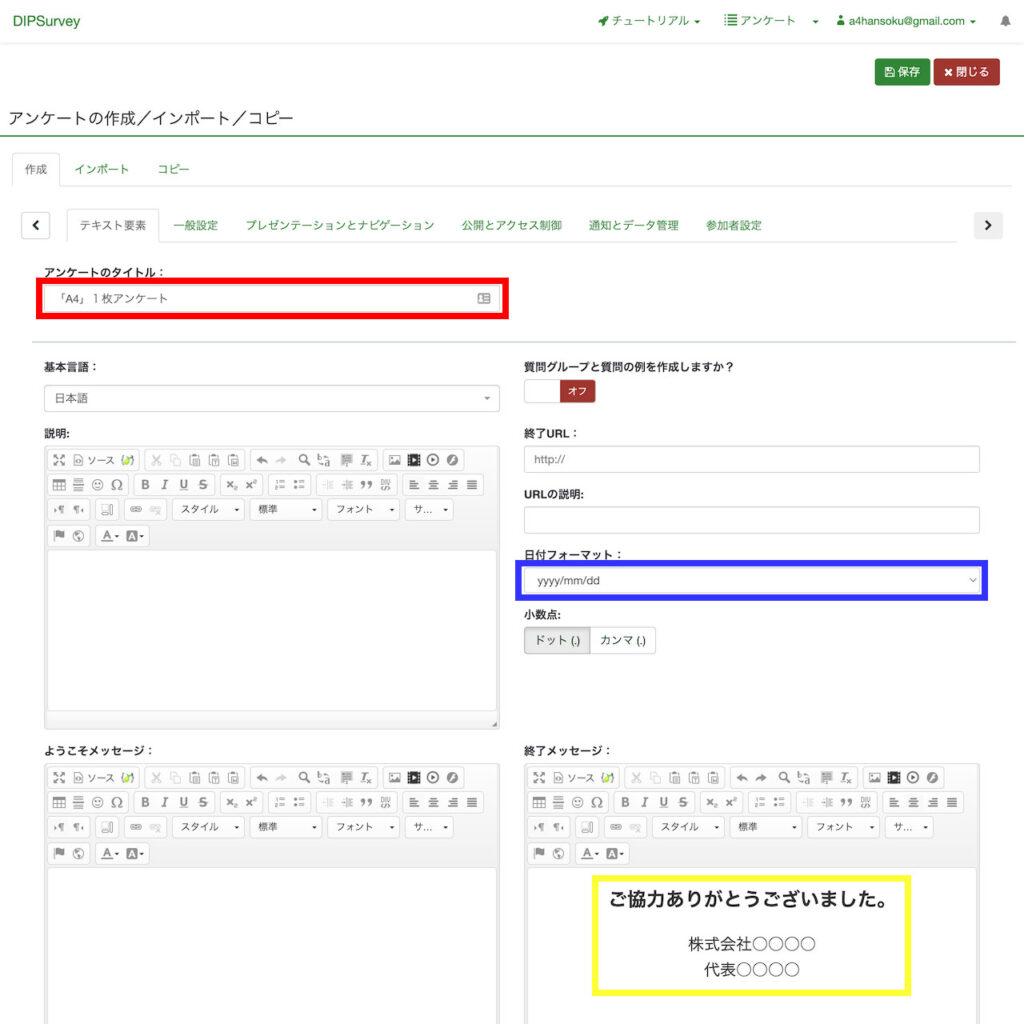
画像赤枠にアンケートのタイトルを入力し、青枠で日付のフォーマットを選択します。
そして黄色枠にはアンケート完了後のメッセージを入力します。
ここではタイトルを『「A4」1枚アンケート』とし、日付フォーマットは年/月/日で表示される様「yyyy/mm/dd」を選択しました。
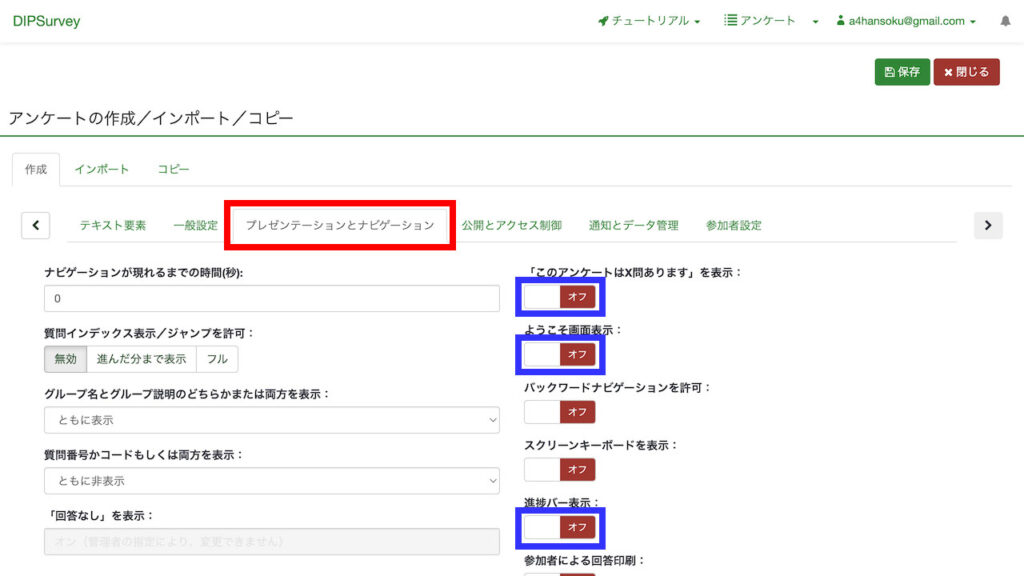
次に画像赤枠の「プレゼンテーションとナビゲーション」の設定メニューを選択し、青枠の通り「オン」を「オフ」に変更します。
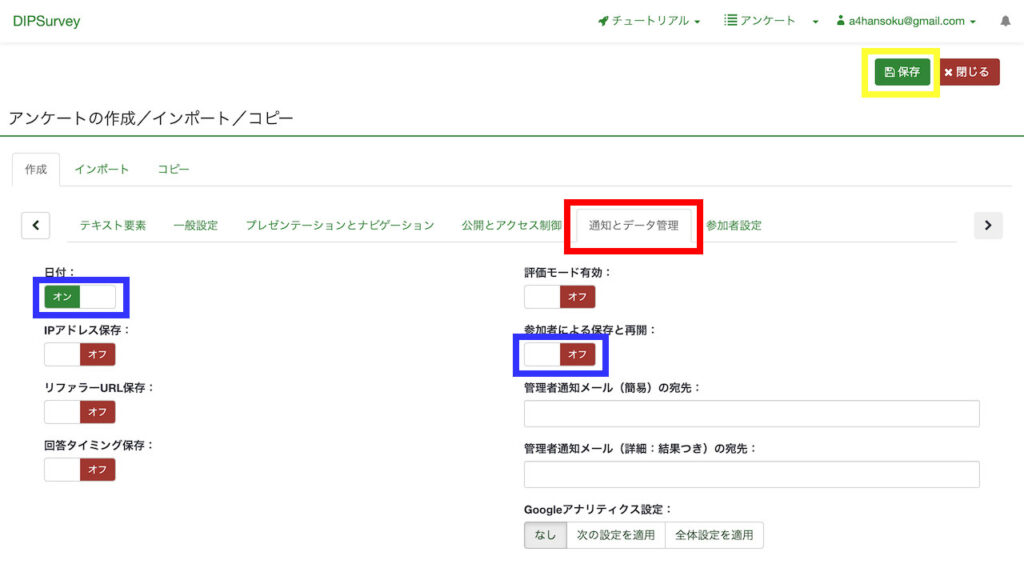
次に画像赤枠の「通知とデータ管理」の設定メニューを選択し、青枠の日付を「オン」、参加者による保存と再開を「オフ」に変更します。
最後に画面右上(黄色枠)の「保存」をクリックします。
これでアンケートフォームの設定は完了です。
2.質問項目などの作成
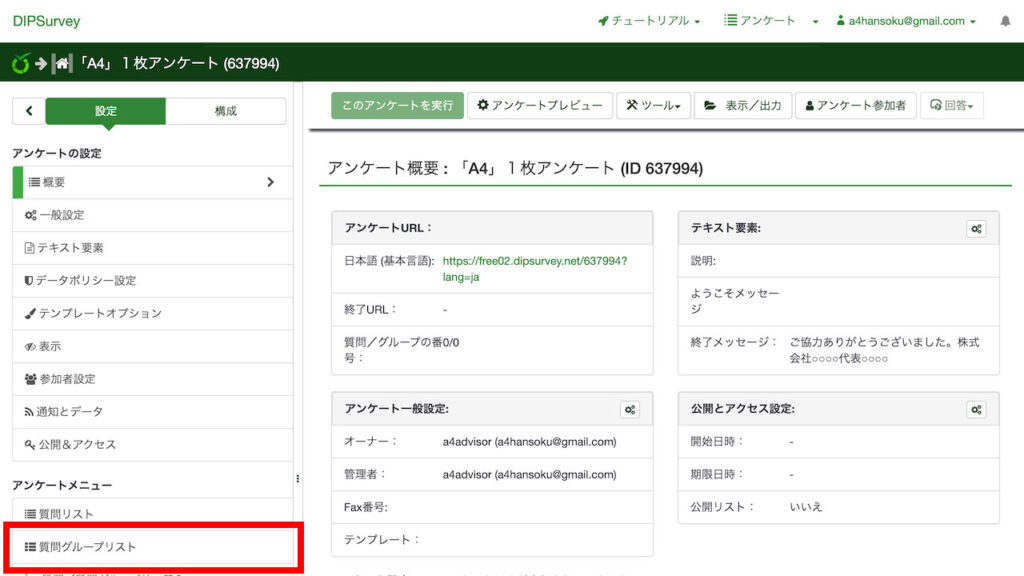
DIPSurvey-Freeでは質問項目を設定する前に「質問グループリスト」というものを設定しなければなりません。
まずは画面左側にあるアンケートメニューより「質問グループリスト」(赤枠)をクリックします。
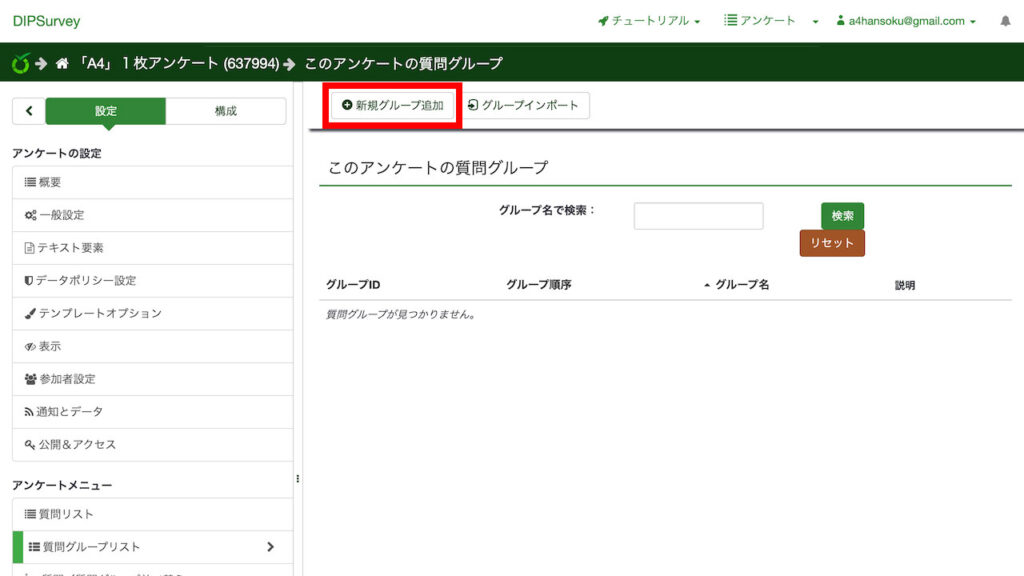
質問グループ一覧ページが開きます。
画面上側にある「新規グループ追加」(赤枠)ぼボタンをクリックし、新規グループを追加していきます。
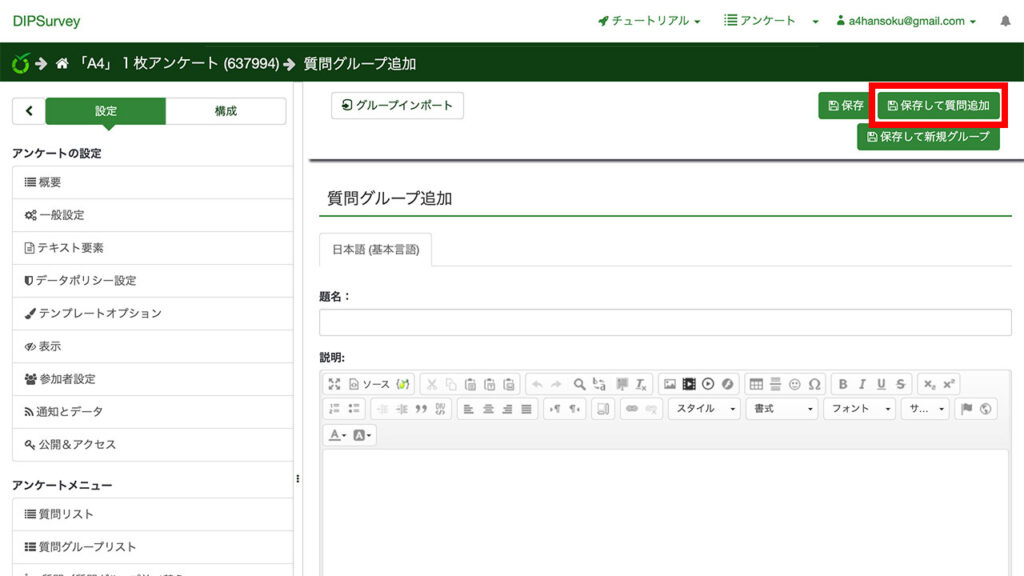
ここでは特に何も設定する必要はありませんので、そのまま画面右上側にある「保存して質問追加」(赤枠)をクリックし、質問項目を設定していきます。
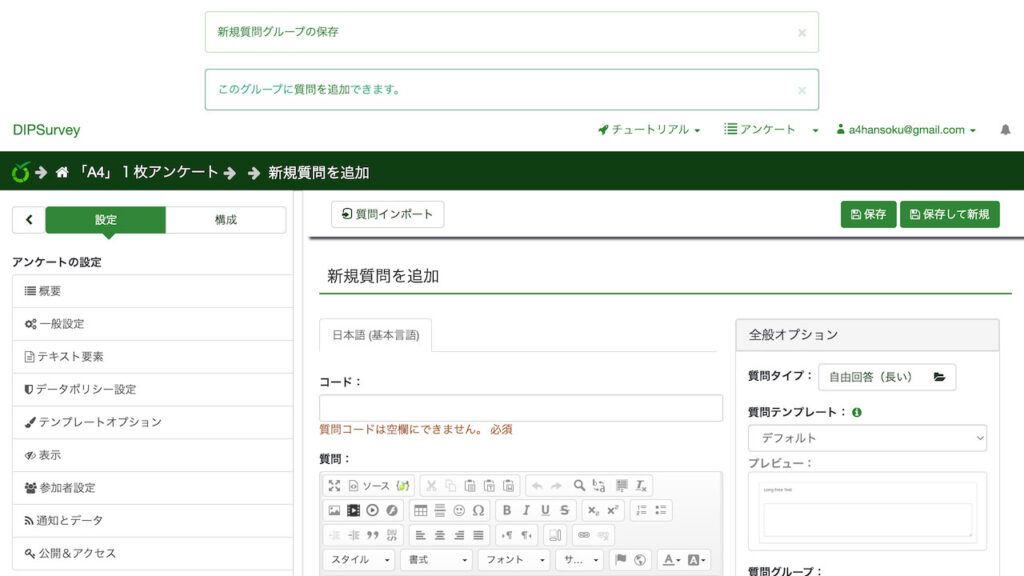
前項の通り「保存して質問追加」ボタンクリックすると、上記画像の様に新規質問追加ページになります。
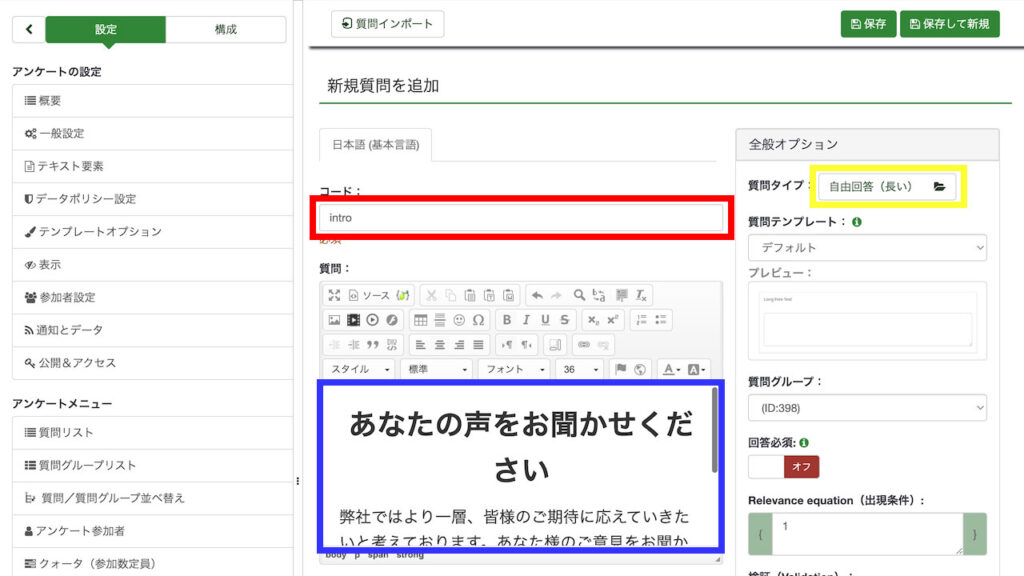
最初にアンケートタイトルと、アンケートのお願い文を作成していきます。
まず、コードというものを設定(赤枠)していきます。任意のIDという事の様ですが適当に入力してもらって大丈夫です。ここでは例として「intro」と入力しました。
次に、アンケートタイトルと、アンケートのお願い文を入力(青枠)していきます。
ここではアンケートタイトルに「あなたの声をお聞かせください」、アンケートのお願い文に「弊社ではより一層、皆様のご期待に応えていきたいと考えております。あなた様のご意見をお聞かせいただき、今後の活動に反映したいと考えております。良かったこと、嬉しかったこと、どのような些細なことでも結構です。率直なご意見・ご感想をお聞かせください。」と入力しました。
次に、質問タイプを変更していきます。
黄色枠部分をクリックします。
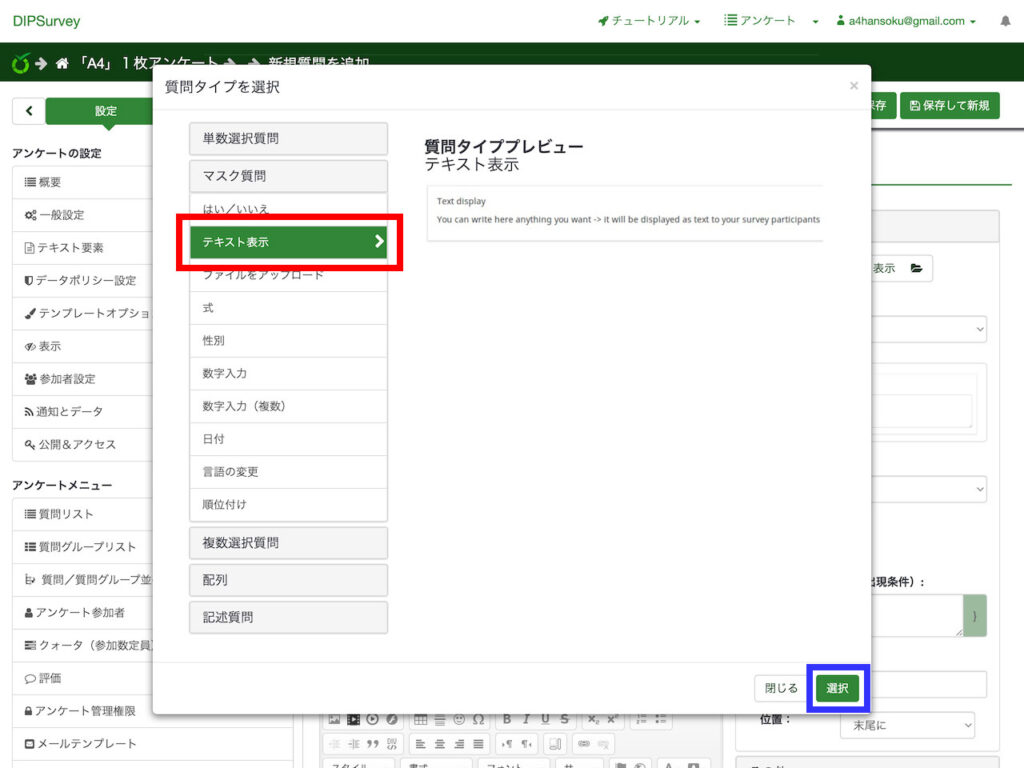
質問タイプの選択画面が開きます。
この中から「マスク質問」→「テキスト表示」(赤枠)を選択し、右下にある「選択」ボタン(青枠)をクリックして設定します。
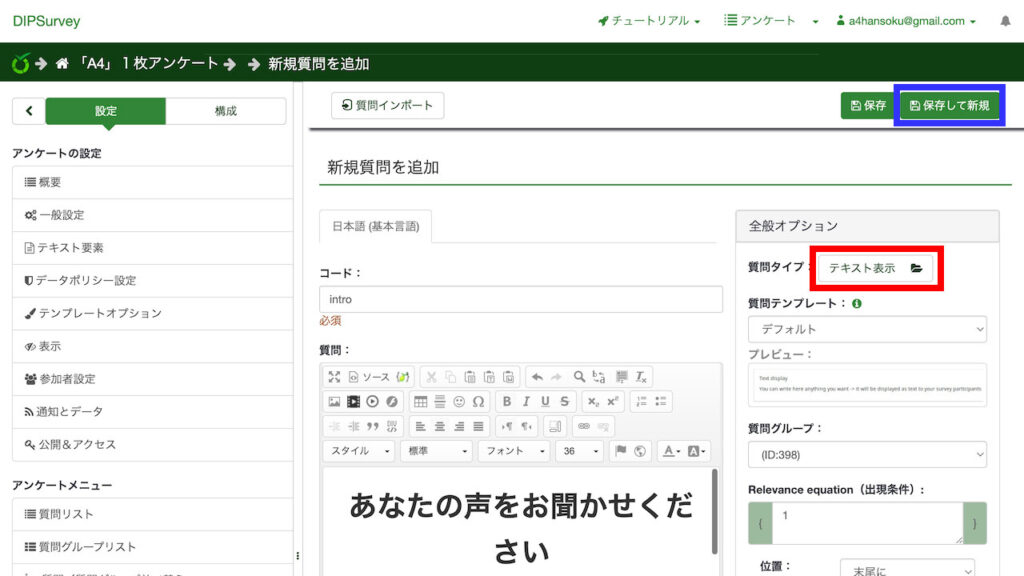
質問タイプ(赤枠)が「テキスト表示」に変更されたのを確認し、画面右上の「保存して新規」ボタン(青枠)をクリックします。
これでアンケートタイトルと、アンケートのお願い文の項目が作成できました。
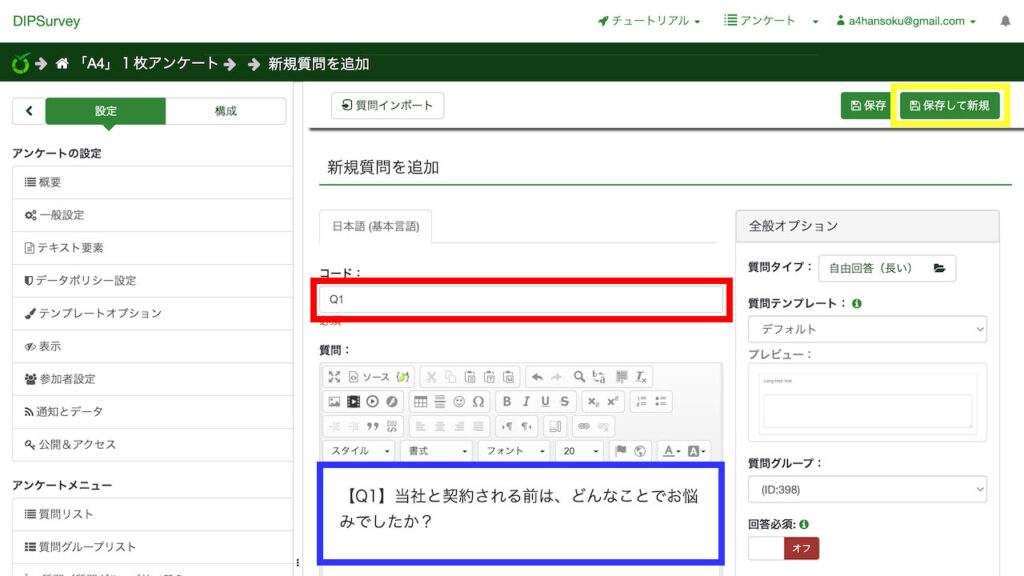
次に「A4」1枚アンケートのQ1を作成していきます。
先程と同じようにまずはコード(赤枠)を設定していきます。ここでは「Q1」と入力しました。
次に質問文を入力(青枠)していきます。
ここでは「Q1:当社と契約される前は、どんなことでお悩みでしたか?」と入力しました。
質問タイプは「A4」1枚アンケートのQ1〜Q5ではデフォルトの「自由回答(長い)」のままで大丈夫です。
質問タイプが「自由回答(長い)」なのを確認し、画面右上の「保存して新規」ボタン(黄色枠)をクリックします。
これで「A4」1枚アンケートのQ1の質問項目が作成できました。
同じ要領でQ2〜Q5を作成していきます。
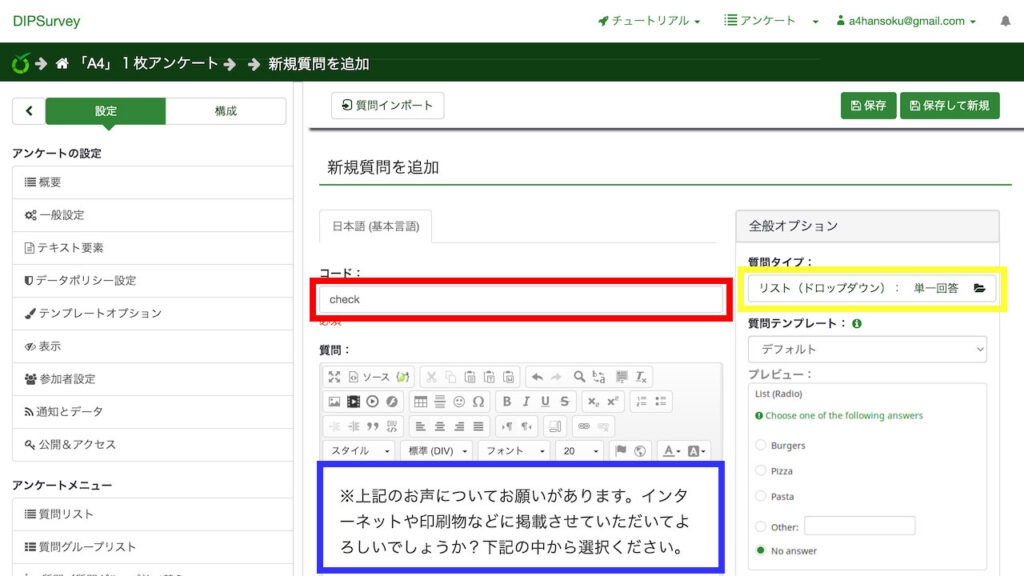
Q5まで作成できたら次に転載許可の項目を作成します。
これまでと同様にまずはコード(赤枠)を設定します。ここでは例として「check」としました。
次に転載許可のお願い文を入力(青枠)します。
ここでは「※上記のお声についてお願いがあります。インターネットや印刷物などに掲載させていただいてよろしいでしょうか?下記の中から選択ください。」としました。
次に質問タイプを変更していきます。
先程と同じように黄色枠をクリックし、質問タイプを選択します。
ここでは「単数選択質問」→「リスト(ドロップダウン):単一回答」を選択してください。
最後に画面右上の「保存して新規」ボタンをクリックします。
これで転載許可の項目が作成できました。
(転載許可の選択肢は後程設定します)
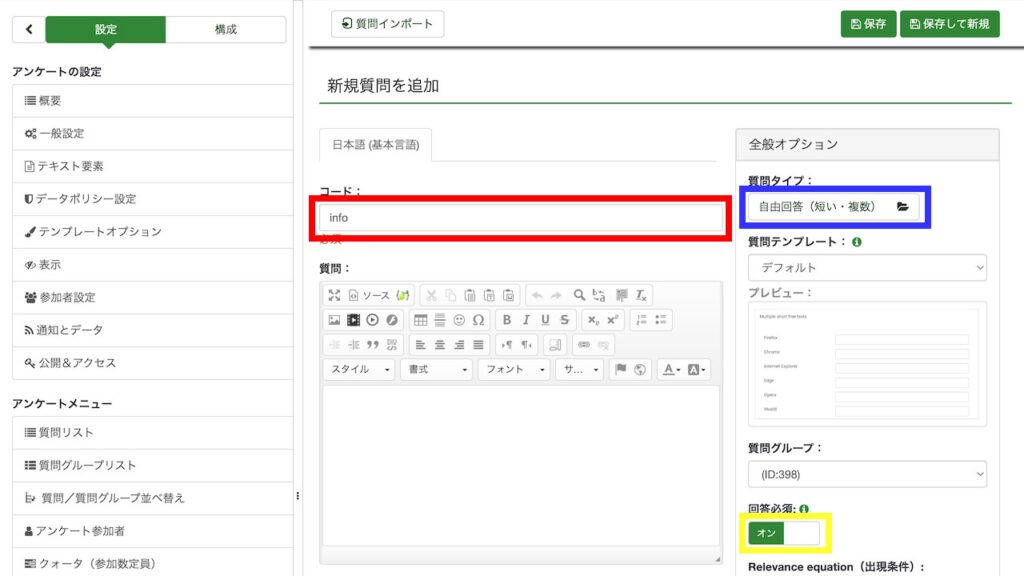
最後にアンケート回答者の名前などの入力項目を作成していきます。
まずはこれまで同様、コード(赤枠)を設定します。ここでは例として「info」としました。
次に本来でしたら質問文を入力するところですが、ここでは「お名前」「貴社名」「メールアドレス」と複数の入力項目を作成するので、このページでは質問文は入力しません。(後程設定していきます)
次に質問タイプを変更していきます。
これまで同様、青枠をクリックし質問タイプを選択します。
ここでは「記述質問」→「自由回答(短い・複数)」を選択してください。
次に回答必須の項目を「オン」(黄色枠)にします。
(アンケート回答者の情報となりますので必須項目に設定します)
最後に画面右上の「保存」ボタンをクリックします。
(アンケート項目の最後なので「保存して新規」ボタンではないので注意)
3.転載許可項目とアンケート回答者の情報入力項目の詳細設定
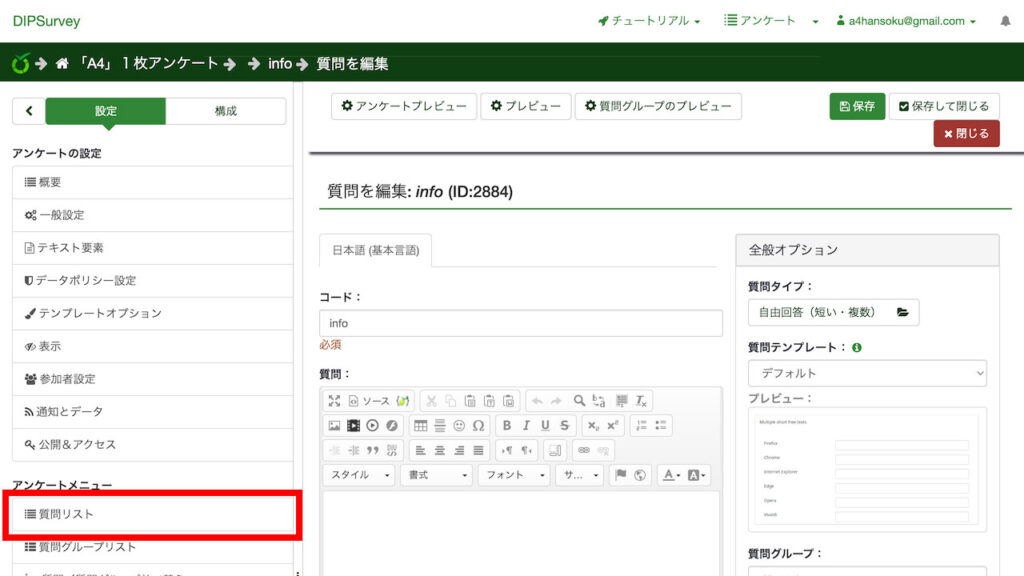
前項まででアンケート項目の作成はひとまず完了となりますが、転載許可項目の選択肢設定と、アンケート回答者の情報入力項目の「お名前」「貴社名」「メールアドレス」の設定が終わっていませんので設定していきます。
まずは画面左のアンケートメニューより「質問リスト」(赤枠)をクリックしてください。
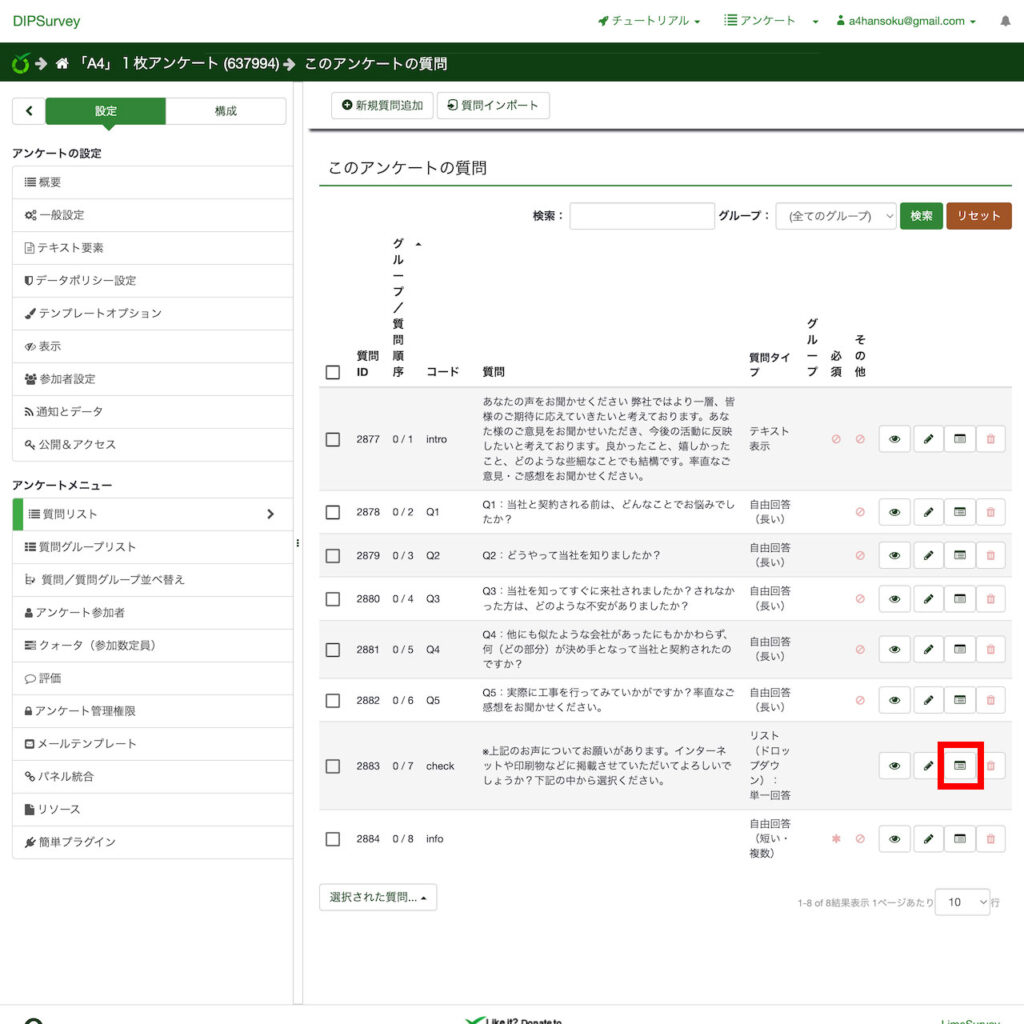
質問項目が作成した順に一覧で表示されます。
まずは上から7番目にある転載許可項目の選択肢を設定していきます。
画像赤枠部分にあるのアイコンをクリックしてください。
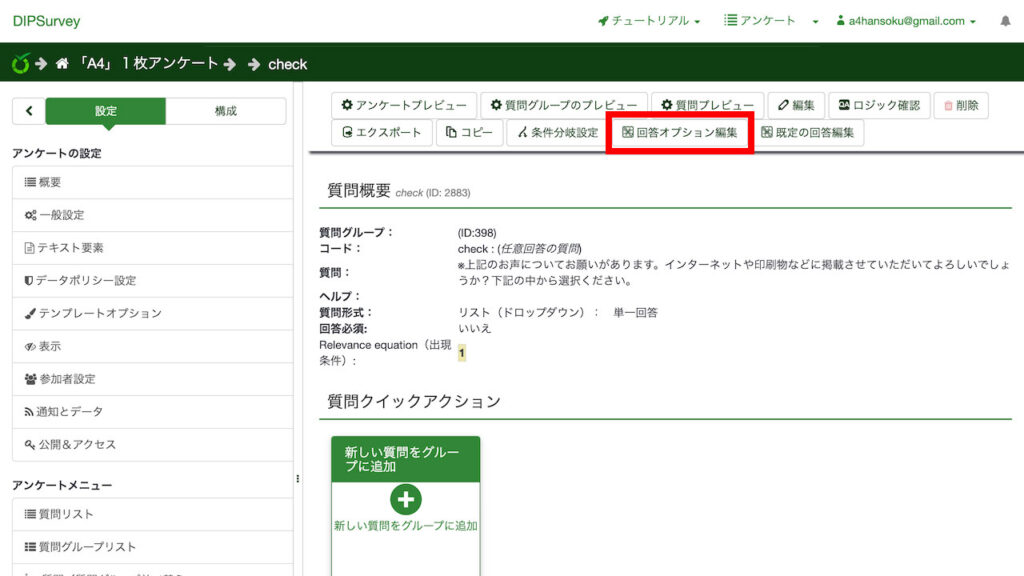
転載許可項目の詳細設定(質問概要)ページが開きます。
画面上側より「回答オプション編集」ボタン(赤枠)をクリックしてください。
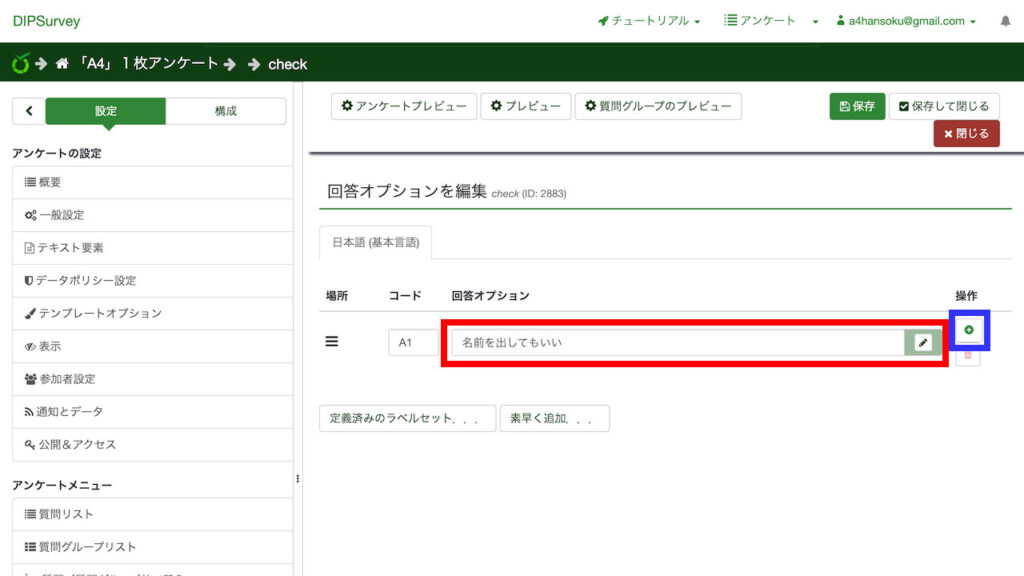
ここで転載許可の選択肢を設定していきます。
まずは1つ目の選択肢を設定していきます。回答オプション(赤枠)に「名前を出してもいい」と入力します。
次に2つ目の選択肢を設定する為、画像青枠部分にある「+」ボタンをクリックします。
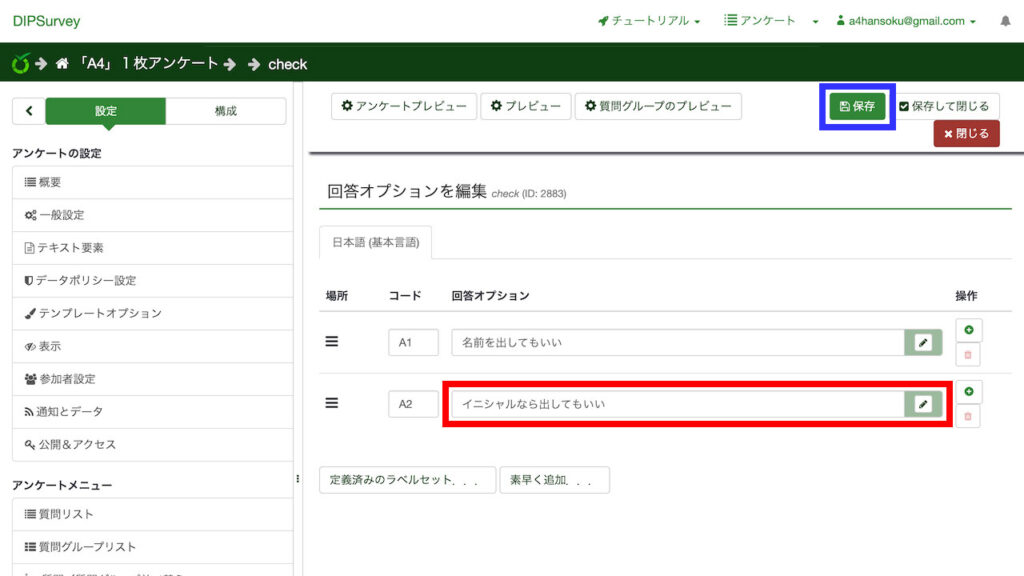
転載許可の2つ目の選択肢を設定します。
画像赤枠部分にある回答オプションに「イニシャルなら出してもいい」と入力し、画面右上側にある「保存」ボタン(青枠)をクリックします。
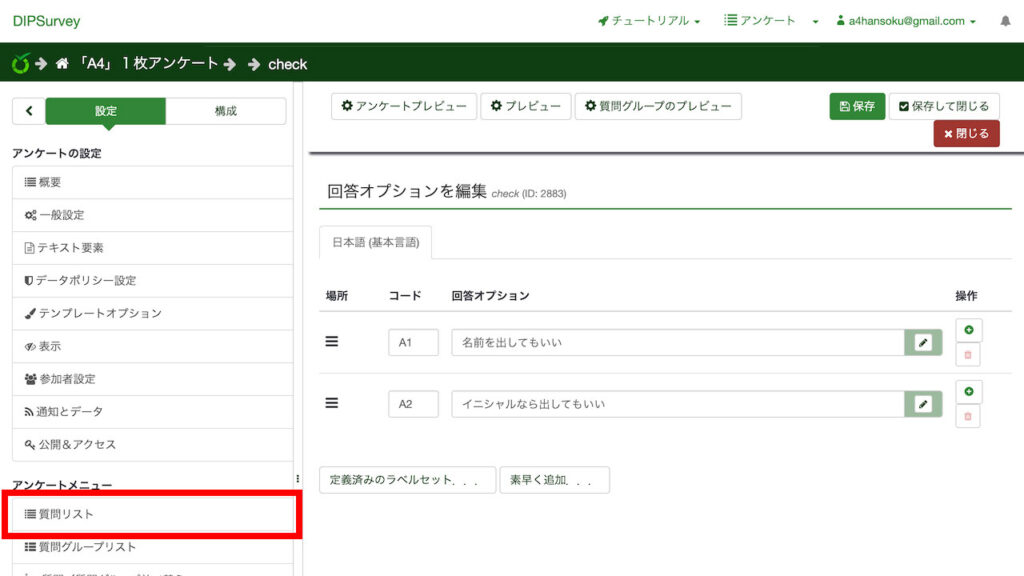
これで転載許可項目の選択肢の設定が完了しました。
次にアンケート回答者の情報入力項目の「お名前」「貴社名」「メールアドレス」を設定していきます。
画面右側のアンケートメニューより「質問リスト」(赤枠)をクリックしてください。
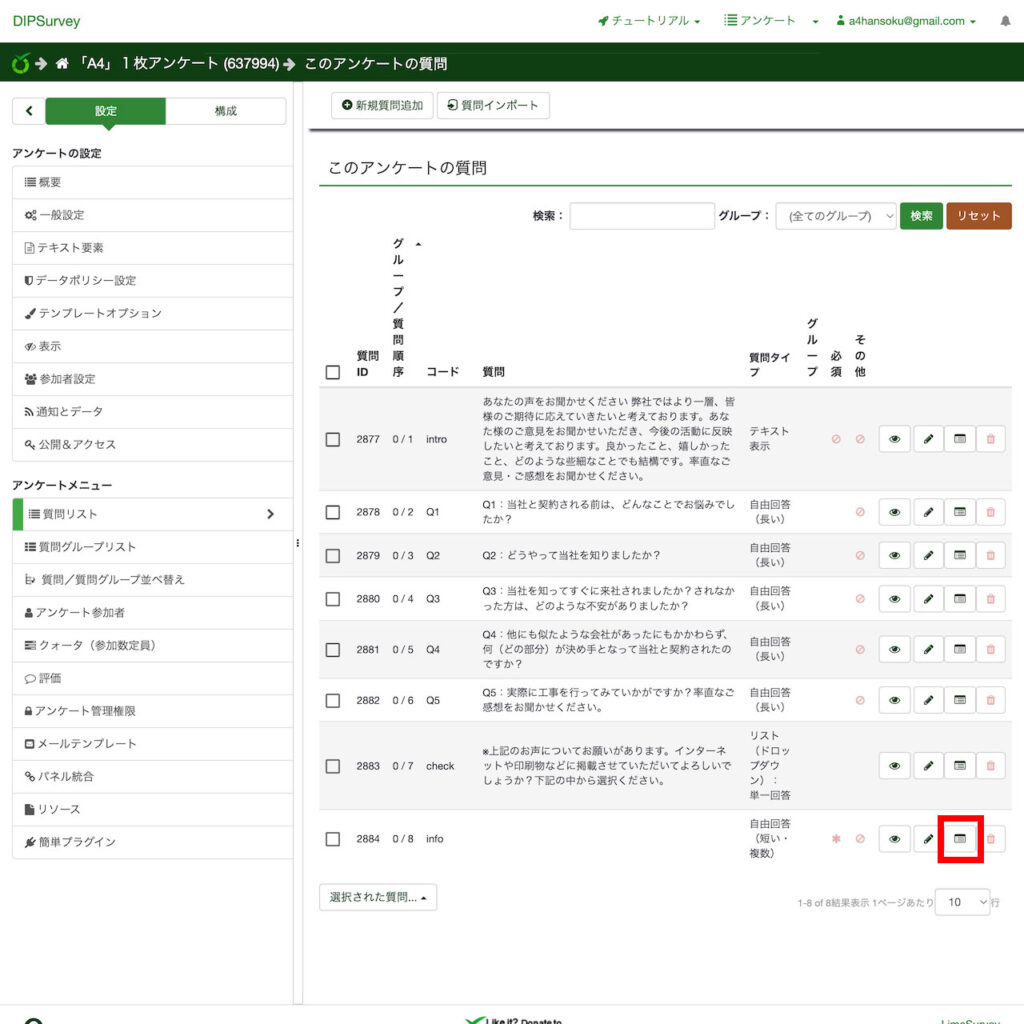
先程と同じように、質問項目の一覧が表示されます。
一覧の最後部にあるアンケート回答者の情報入力項目の詳細設定(質問概要)ページのアイコンをクリックします。
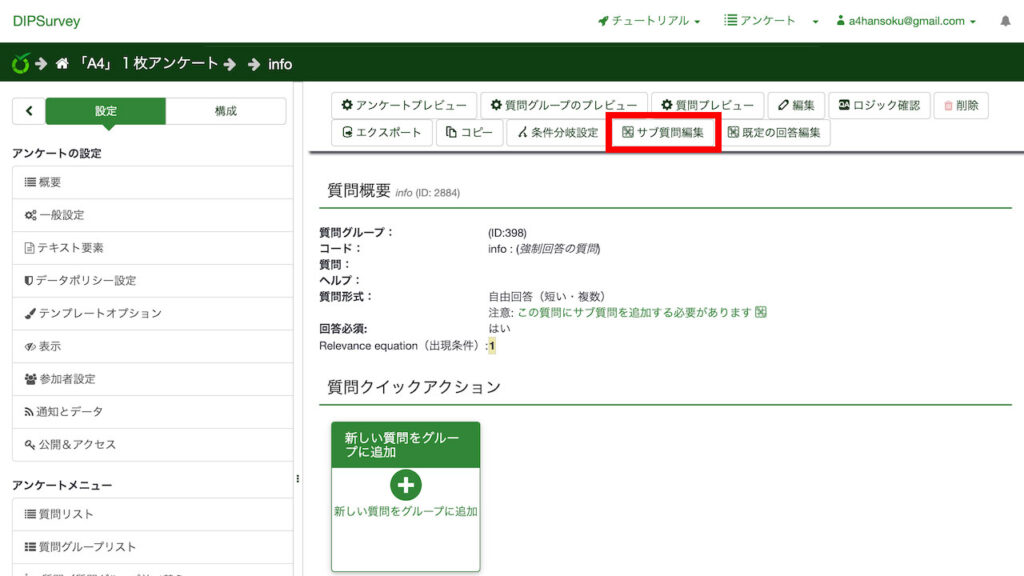
アンケート回答者の情報入力項目の詳細設定(質問概要)ページが開きます。
画面上側より「サブ質問編集」ボタン(赤枠)をクリックしてください。
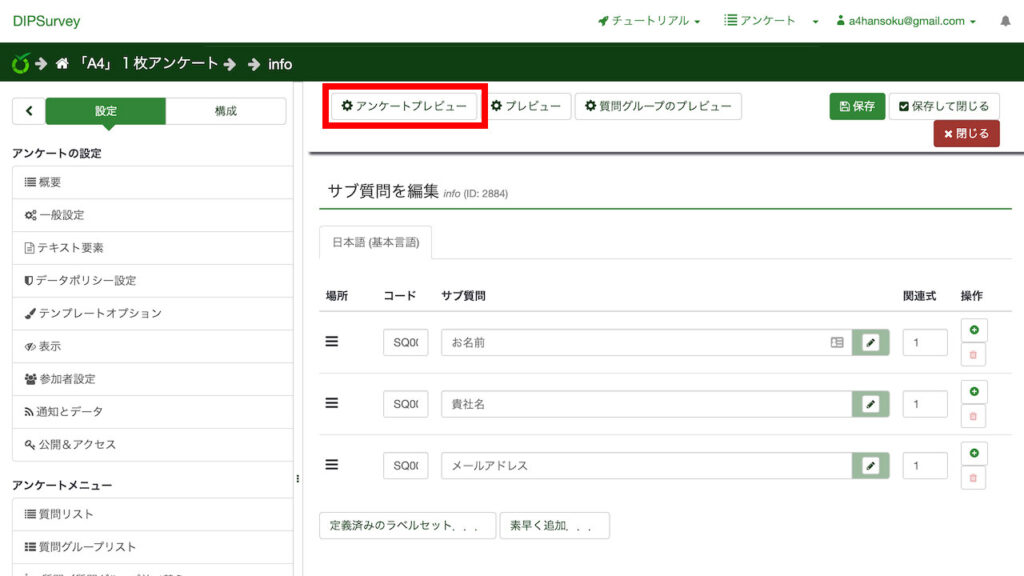
転載許可の選択肢を設定した要領で、サブ質問として「お名前」「貴社名」「メールアドレス」を設定し、画面右上にある「保存」ボタンをクリックし、設定を保存します。
これで全てのアンケート項目の設定が完了しました。
最後にこれまで設定した内容に間違いがないかアンケートのプレビューで確認します。
画面上側の「アンケートプレビュー」ボタン(赤枠)をクリックしてください。
4.完成した「A4」1枚アンケートフォームの確認
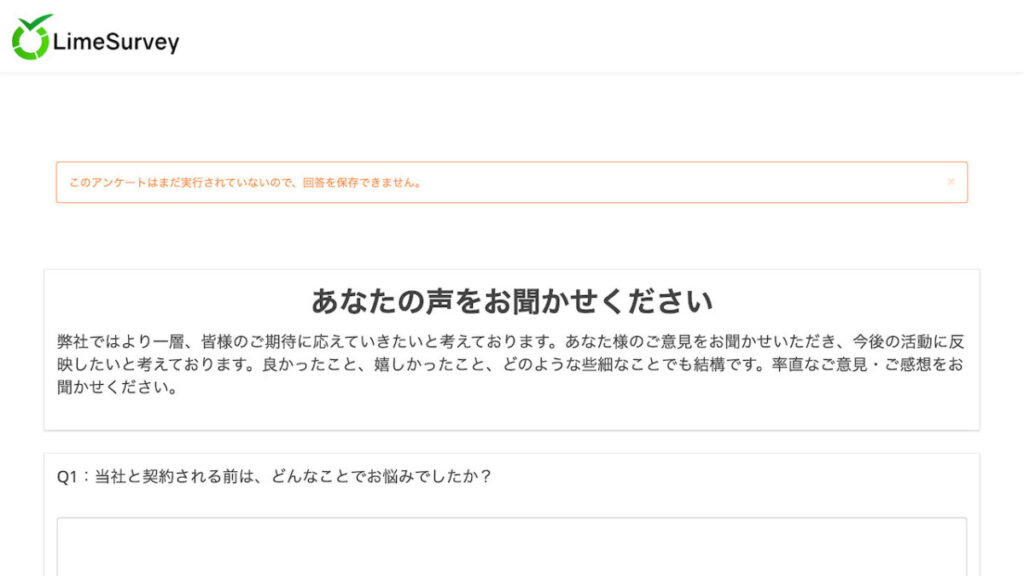
「アンケートプレビュー」ボタンをクリックすると、新しいタブでアンケートフォームのプレビューが表示されます。
質問項目などに間違いがないか確認してください。
問題がなければタブを閉じてください。
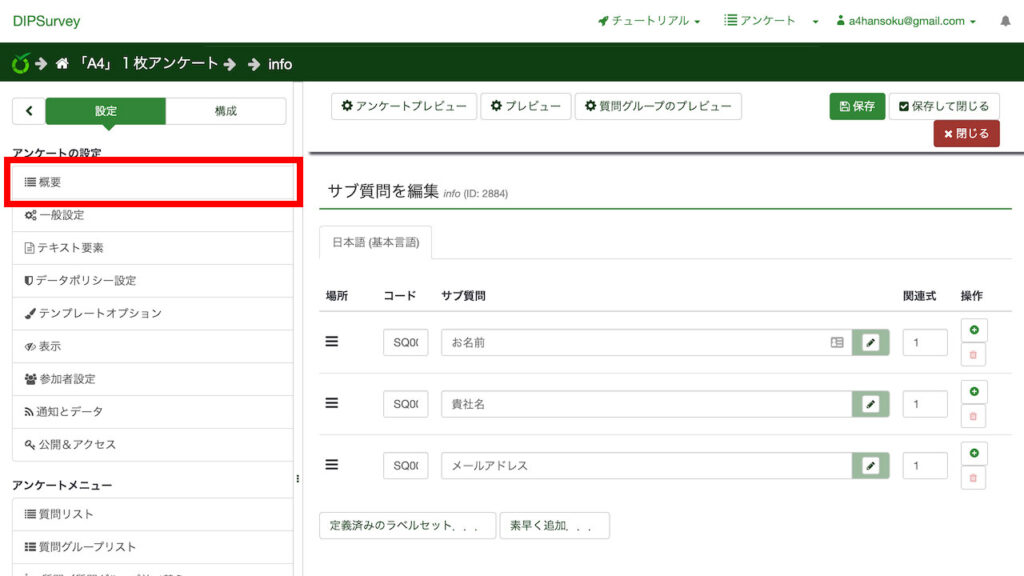
次に設定画面に戻り、アンケートを公開していきます。(公開する事でお客様にアンケートを入力してもらえる状態になります)
まずは設定画面の左側、アンケートの設定メニューより「概要」(赤枠)を選択します。
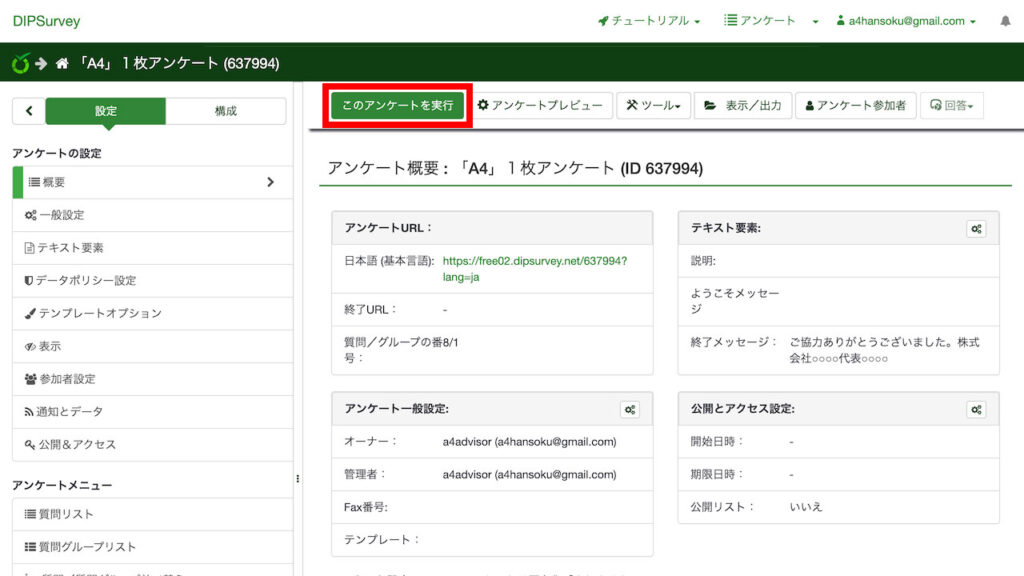
アンケートの概要ページが開きます。
画面上側の「このアンケートを実行」ボタン(赤枠)をクリックします。
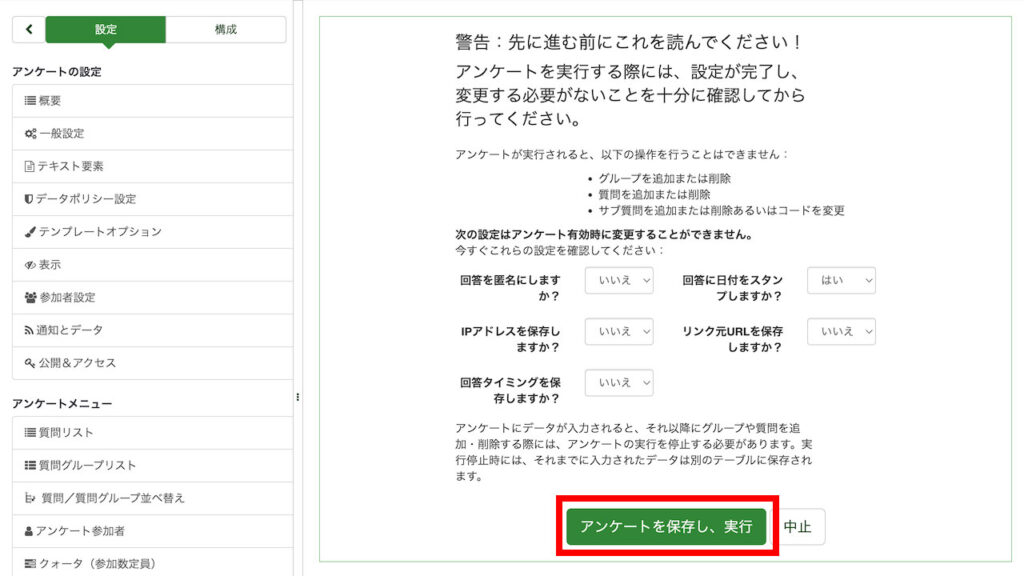
警告が表示されますが、特に何も触る事なく「アンケートを保存し、実行」ボタン(赤枠)をクリックしてください。
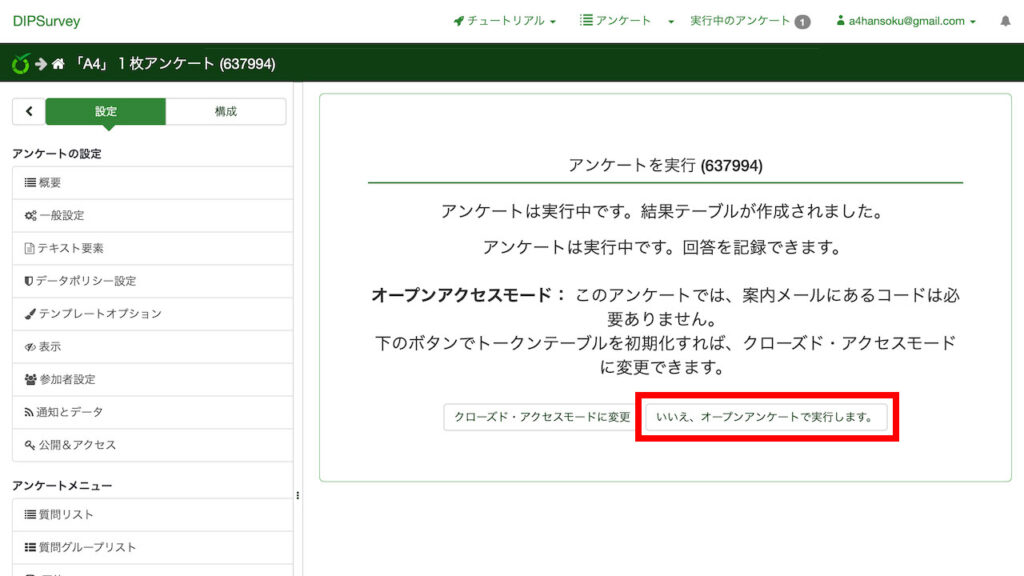
最後に限定公開するかどうかを確認する画面が開きます。
特に限定公開する理由がなければ「いいえ、オープンアンケートで実行します。」ボタンをクリックし公開してください。
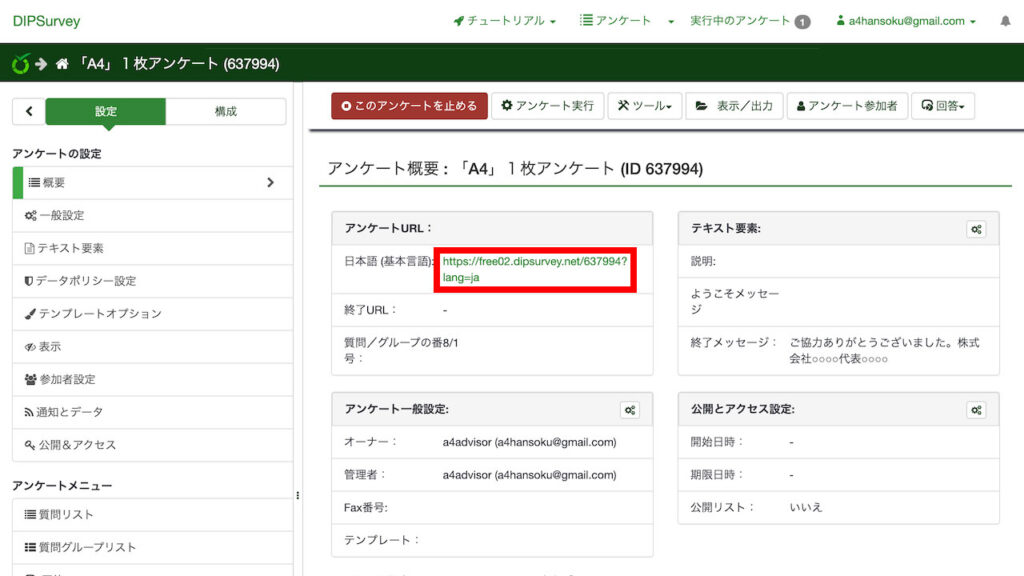
アンケートが公開されたら概要ページに戻ります。
アンケートの動作確認のため、ページ中央付近にある「アンケートURL」(赤枠)をクリックしてください。
アンケートフォームが新しいタブで表示されます。
また、お客様からアンケートをとる際は、このアンケートURLを伝えて回答してもらいましょう。
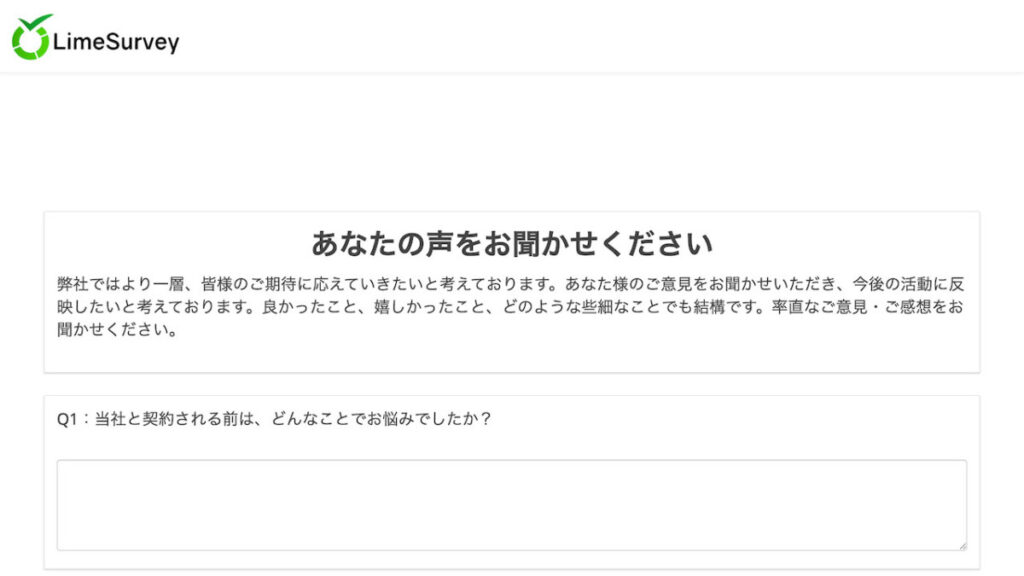
動作を確認するためアンケート項目全てに回答を入力し、アンケートを送信してみてください。
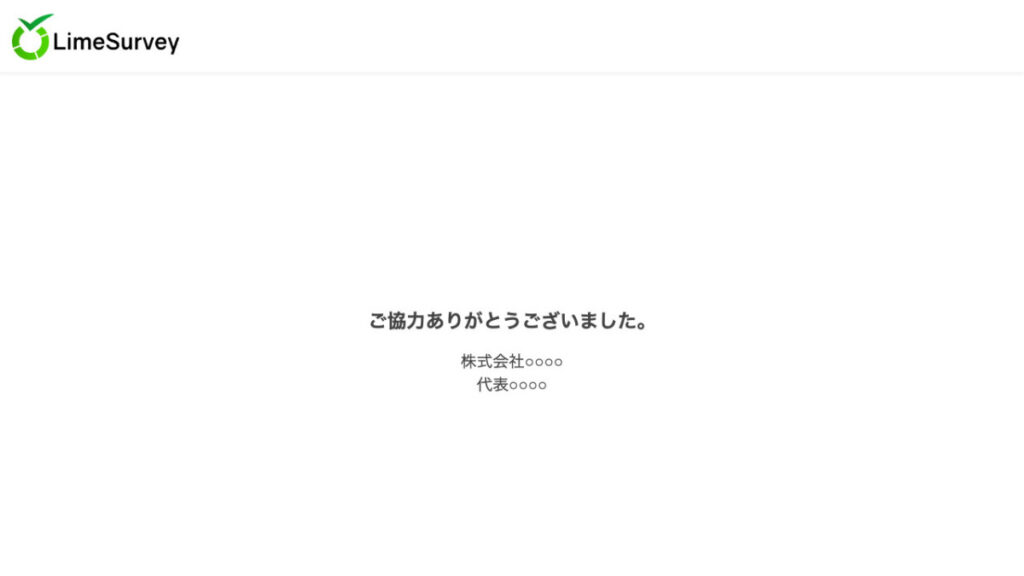
アンケートを送信すると、最初の方で設定したアンケート完了後のメッセージが表示されたかと思います。
これでアンケートは無事に送信されました。
5.回答の確認
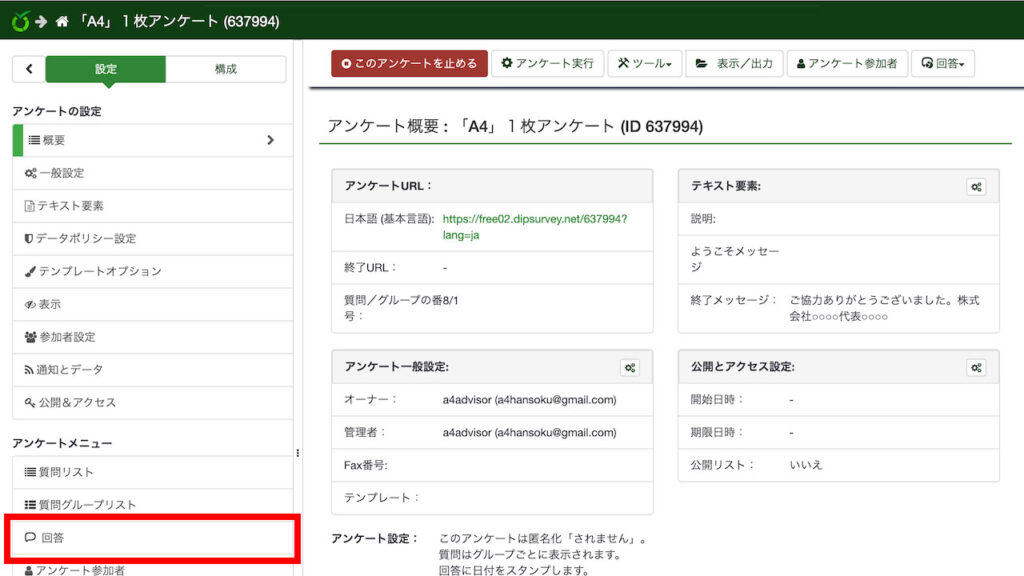
先程動作確認のために回答したアンケートを確認してみましょう。
アンケート完了メッセージの画面タブを閉じ、設定画面にに戻ります。
画面左側アンケートメニューより「回答」(赤枠)を選択してください。
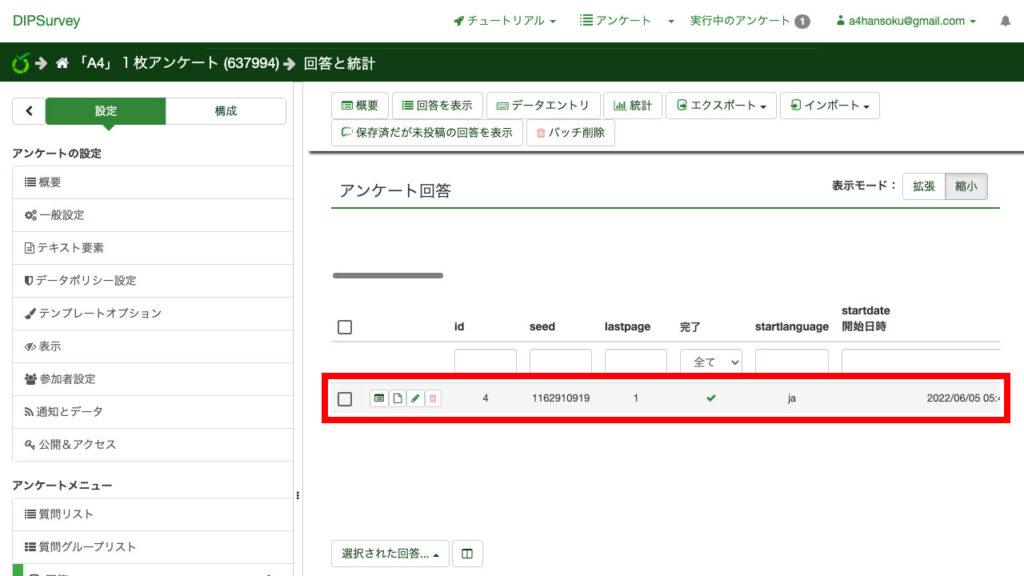
アンケート回答一覧が表示されます。
1行(赤枠)で1回分の回答となります。
画像の赤枠部分を右にスクロールする事で、全ての質問の回答がみれます。
ただ、これでは回答が見辛いので、アンケートがある程度溜まったところで、CSV形式などで回答データをダウンロードし、見やすいようにデータをカスタマイズしてみましょう。
6.回答データのダウンロード
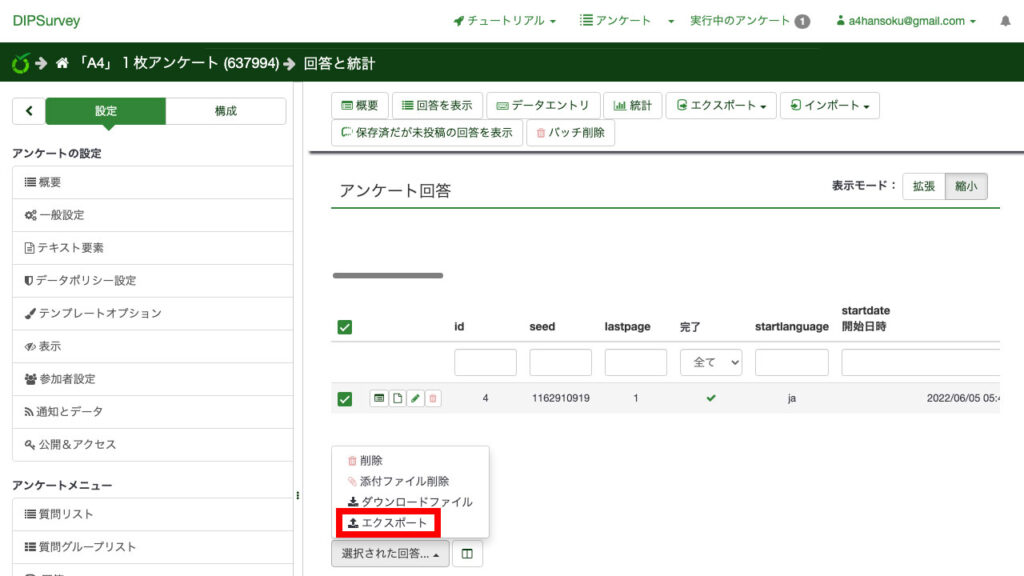
回答データのダウンロードは回答一覧ページより行います。
まず、ダウンロードしたい回答データにチェックを入れ、「選択された回答…」より「エクスポート」を選択します。
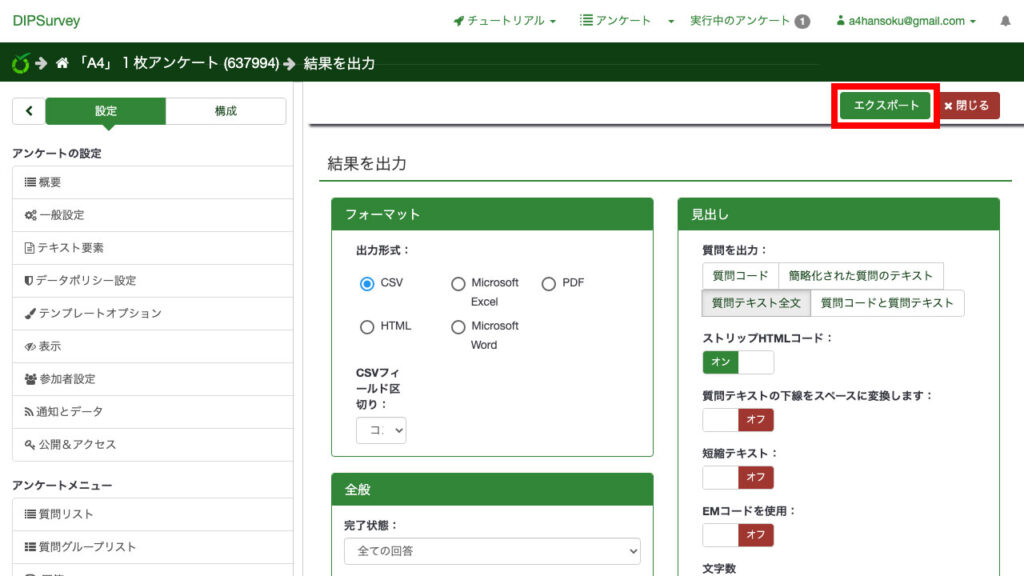
回答データのフォーマットは「CSV」「Microsoft Excel」「PDF」「HTML」「Microsoft Word」の5つから選べます。
ダウンロードしたいフォーマットを選択し、画面右上側にある「エクスポート」ボタン(赤枠)をクリックする事で、回答データをダウンロードする事ができます。
最後に
ここまでがDIPServey-Freeで「A4」1枚アンケートを作成する方法になります。
「A4」1枚アンケートの質問内容については特に触れませんでしたが、質問内容について詳しく知りたい方は下記の記事を参考にしてみてください。
※ご案内※
【読者限定特別企画】
「A4」1枚アンケートやマンダラ広告作成法の本を読んでやってみたけど上手くいかなくてお悩みの方へ
本を読んでやってみたけど上手くいかない人を成功に導く!
「A4」1枚アンケート・マンダラ広告作成法考案者である岡本達彦先生による少人数制アドバイス会(ZOOM)開催!
◆とき:2022年6月21日(火)
◆時間:14:00〜16:00
◆会場:Zoomミーティング(オンライン)
少人数制なので定員に達する前に
お早めにお申し込みください!
▼詳細・お申し込みはこちらから▼
https://okamoto-consul.hp.peraichi.com/
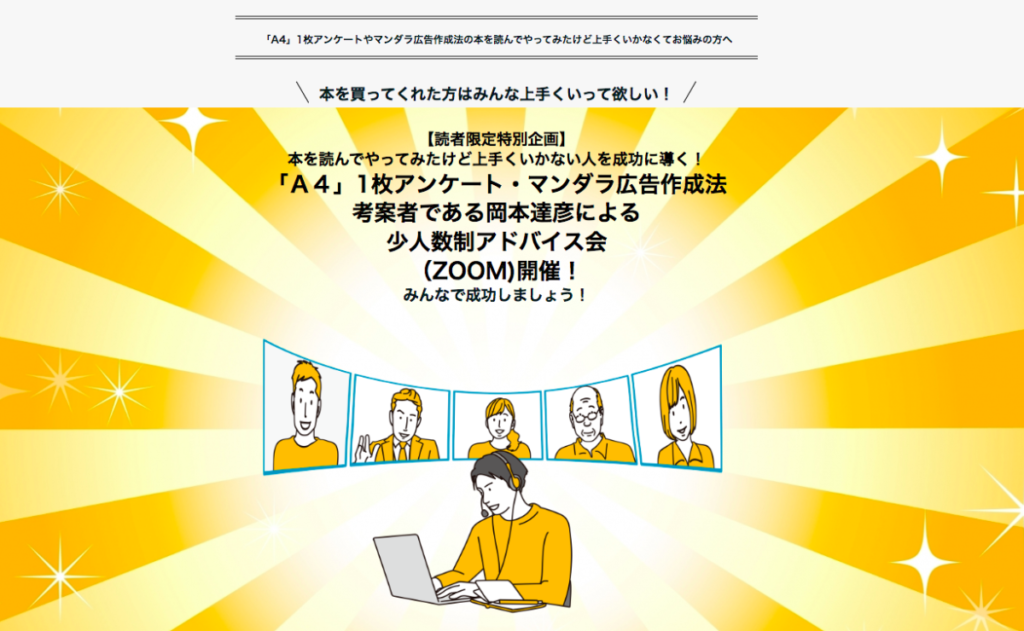
◆メルマガ登録
集客に役立つ情報を配信中

◆新刊のご案内
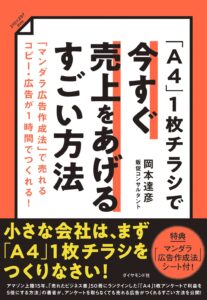
「A4」1枚チラシで今すぐ売上をあげるすごい方法 「マンダラ広告作成法」で売れるコピー・広告が1時間でつくれる! 絶賛発売中!



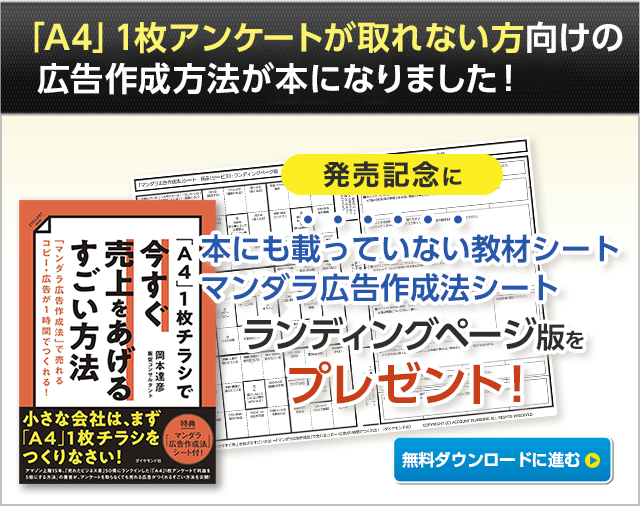
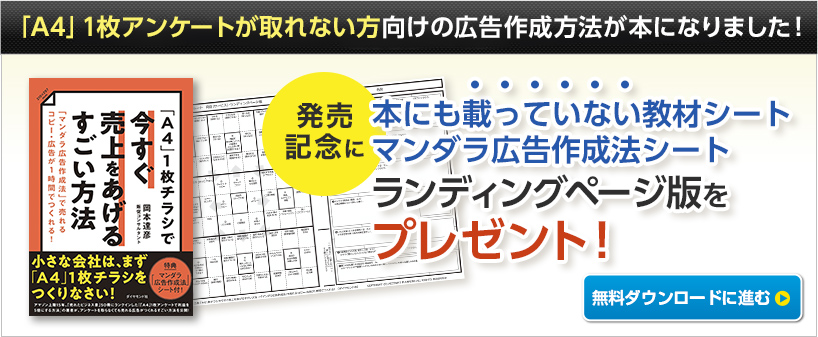






 浅野 雅義
浅野 雅義  朝妻 拓海
朝妻 拓海  振本 一
振本 一  比嘉 正敏
比嘉 正敏  金子 綾
金子 綾  神南 臣之輔
神南 臣之輔  小宮 康義
小宮 康義  桑原 聖志
桑原 聖志  大見 和志
大見 和志  大澤 正
大澤 正  佐々木 こづえ
佐々木 こづえ  寺戸 守
寺戸 守  豊平 尚哉
豊平 尚哉  佐々木 渉
佐々木 渉  山田 修史
山田 修史